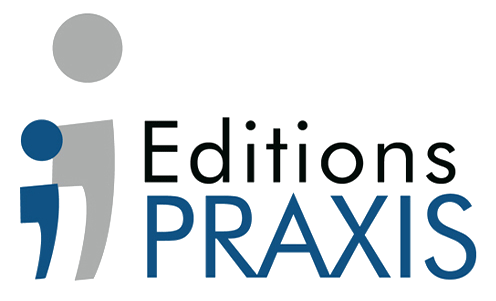Newsletter – Plenior -08 mars 2020
Question de la semaine : Problème de connexion WiFi sur son PC
 « Je rencontre assez régulièrement des problèmes de connexion WIFI sur mon PC. Je lance alors le dépannage Windows qui m’indique que la passerelle par défaut n’est pas disponible. Le défaut est alors corrigé et la connexion Wifi est rétablie. Puis le problème réapparaît quelques instants plus tard. J’ai signalé ce dysfonctionnement à FREE qui prétend qu’il ne vient pas du réseau mais d’un problème sur mon ordinateur. Celui-ci est équipé d’une clé USB WIFI. Pensez-vous que ce dysfonctionnement réside vraiment au niveau de mon PC Je précise que le fait de relancer la box ne résout rien et durant l’arrêt de la connexion, la TV fonctionne normalement. »
« Je rencontre assez régulièrement des problèmes de connexion WIFI sur mon PC. Je lance alors le dépannage Windows qui m’indique que la passerelle par défaut n’est pas disponible. Le défaut est alors corrigé et la connexion Wifi est rétablie. Puis le problème réapparaît quelques instants plus tard. J’ai signalé ce dysfonctionnement à FREE qui prétend qu’il ne vient pas du réseau mais d’un problème sur mon ordinateur. Celui-ci est équipé d’une clé USB WIFI. Pensez-vous que ce dysfonctionnement réside vraiment au niveau de mon PC Je précise que le fait de relancer la box ne résout rien et durant l’arrêt de la connexion, la TV fonctionne normalement. »
Le problème provient sans doute du pilote de la carte Wi-Fi, ou d’une panne matérielle intermittente de cette carte. La connexion ADSL n’a aucun rapport avec la connexion Wi-Fi (qui remplace simplement un câble réseau).
Vous pouvez essayer de vous rendre sur le site web du constructeur de votre ordinateur afin de voir s’il propose de nouveaux pilotes. Ou s’il s’agit d’un PC de bureau, vous pouvez tout simplement opter pour un câble réseau qui offre de meilleures performances.
Sécurité : Limiter le suivi publicitaire sur Android et sur iOS

Si vous constatez des annonces publicitaires importantes sur votre smartphone, vous pouvez les limiter à partir de votre compte Google.
- Pour cela sur Android, appuyez sur la roue crantée des paramètres
- Puis sélectionnez Google.
- Appuyez sur le service Annonces. Ce dernier est par défaut grisé.
- Activez le pour limiter l’utilisation de votre identifiant à des fins publicitaires.
Par ailleurs, en appuyant régulièrement sur réinitialiser l’identifiant publicitaire, vous permettez une réinitialisation de votre profil pour les applications, ce qui aura pour effet de limiter davantage les publicités.
- Sur iOS, il faut passer par les Réglages,
- Sélectionnez Confidentialité,
- Puis Publicités.
- Activez Suivi publicitaire limité,
- Puis appuyez sur réinitialiser l’identifiant publicitaire.
Actualité : Nouvelle mise à jour Windows 10

Des utilisateurs de Windows 10 ont rencontré des dysfonctionnements après l’installation de la mise à jour KB4535996
Cette mise à jour déployée fin février par Microsoft doit régler les problèmes de recherche et d’impression constatés sur Windows 10 , mais il semble que certains utilisateurs aient rencontré de graves dysfonctionnements après avoir appliqué ce correctif .
Heureusement cette mise à jour est facultative et n’est pas installée automatiquement. Elle n’est visible que si vous ouvrez Windows Update dans les paramètres et cliquez sur Télécharger la mise à jour.
Certaines personnes ont constaté que KB4535996 générait:
- des messages d’erreur tels que 0x800f0922 et 0x80070003,
- un système qui se fige,
- des écrans bleus BSOD
- des dysfonctionnements sur des adaptateurs audio
- d’autres problèmes de performance
Afin de prévenir un problème potentiel, pensez à créer un point de restauration avant de l’installer. Si vous rencontrez des dysfonctionnement vous pourrez toujours revenir à une situation antérieure.
Astuce : Comment bien arrêter vos applications :
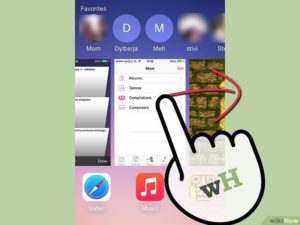
Sur vos smartphones et tablettes Android et iOS, pensez régulièrement à fermer vos applications qui continuent de fonctionner en toile de fond : non seulement, elles sont gourmandes en énergie, mais elles peuvent aussi collecter des informations sans que vous vous en rendiez compte.
Sur Android:
- Utilisez le bouton des applications récentes. L’icône de ce bouton ressemble habituellement à un simple carré ou à 2 rectangles qui se chevauchent. Elle se trouve généralement en bas de l’écran, à droite du bouton d’accueil.
- Sur certains Android, le bouton des applications récentes est un bouton physique sur la face avant du téléphone.Sur d’autres téléphones (comme les Samsung), ce bouton se trouve à gauche du bouton d’accueil.
- Effleurez le carré en bas du smartphone à droite du bouton permettant de revenir à l’accueil.
Sur iOS:
- Si votre smartphone possède un bouton principal physique, appuyez deux fois sur ce dernier.
- Faites un balayage vers le haut sur l’application à fermer.
- L’aperçu de l’application disparaît de l’écran : elle est fermée.
- Si votre smartphone ne possède pas de bouton physique principal, faites un balayage du bas vers le haut de l’écran.
- Touchez le bas de l’écran et faites glisser votre doigt vers le haut.
- Le balayage ne doit pas être trop rapide. Les aperçus des applications s’affichent en venant de la gauche.
- Pour fermer l’application à l’écran, faites un simple balayage vers le haut sur cette dernière.
- L’aperçu de l’application disparaît de l’écran : elle est fermée.